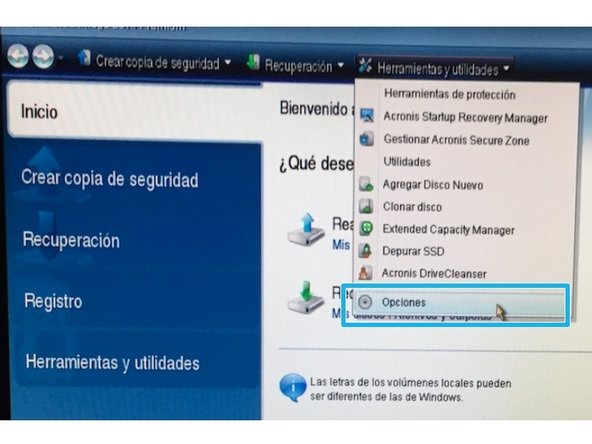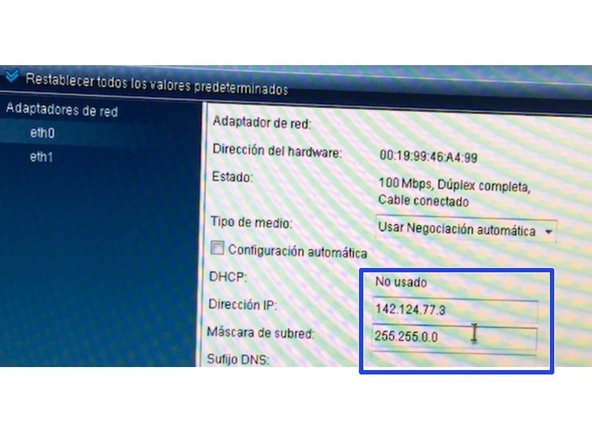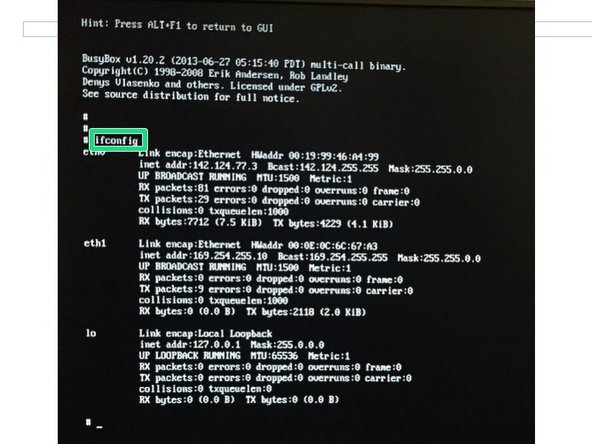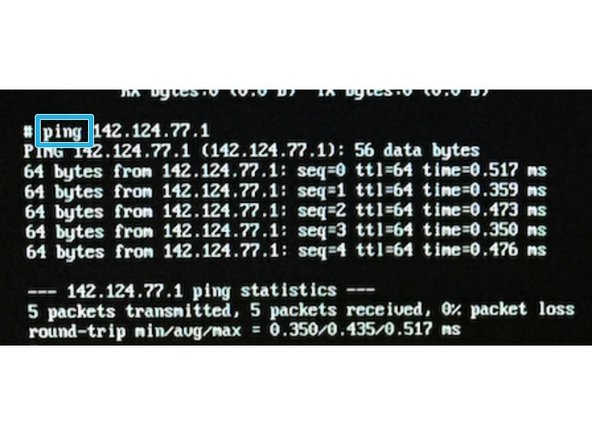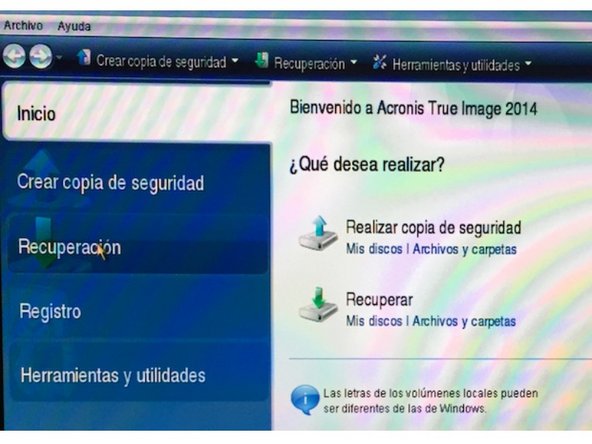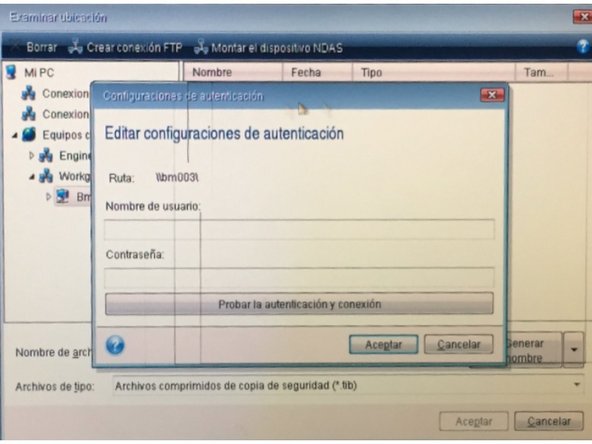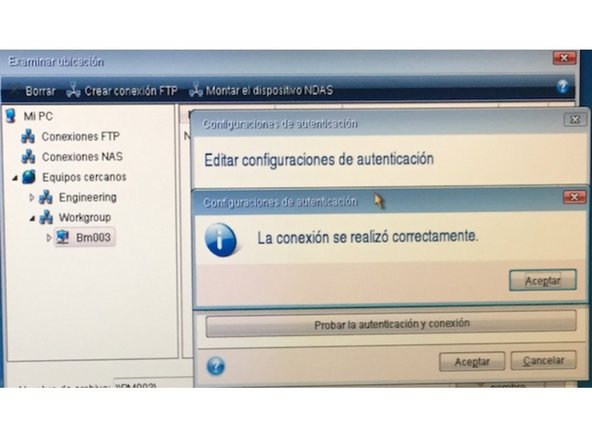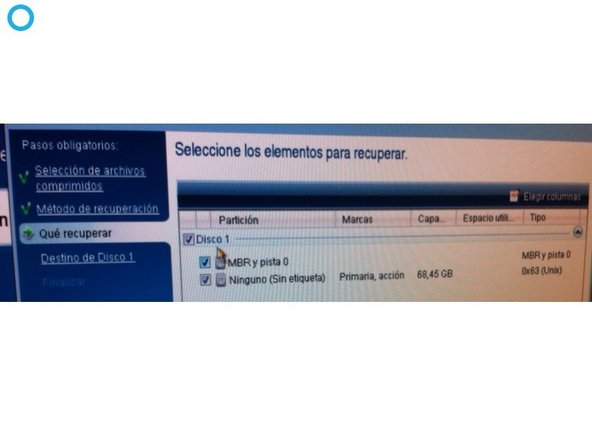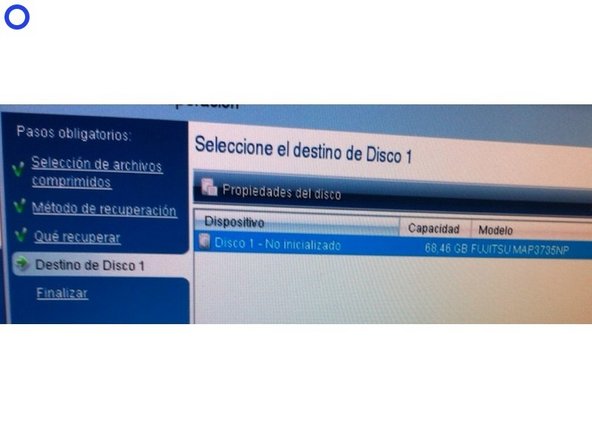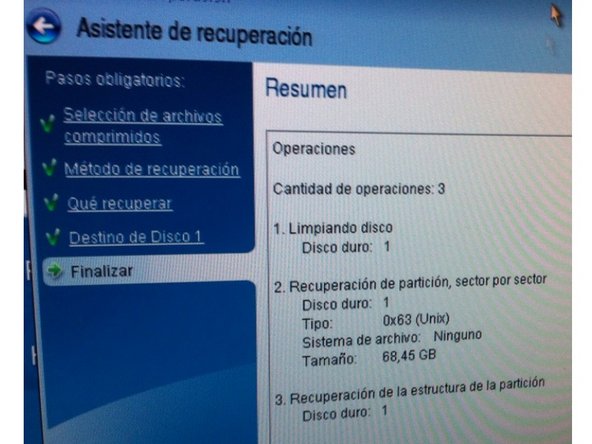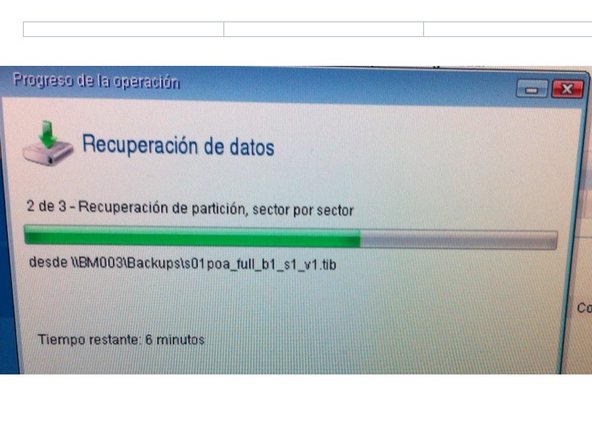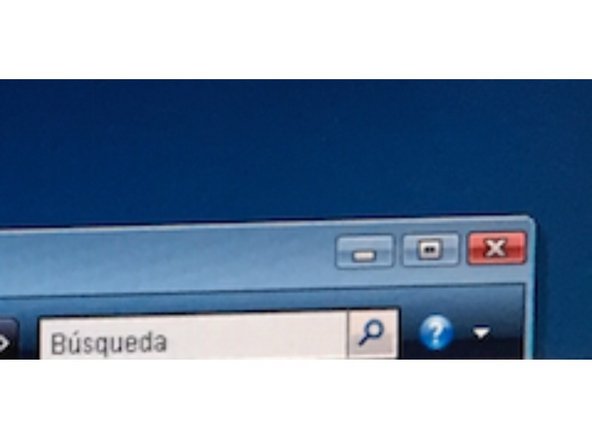Tools
Parts
No parts specified.
-
-
In this case MAC Mini connected to terminal bus is being used for data store. Here is a configuration example of share point.
-
-
-
Insert Acronis CD into drive and boot the computer and when selection screen appear select “Acronis True Image 2014”.
-
You can use keyboard as a mouse by pressing F10 - see com- mend on right hand side of the screen. If not booted in 60 second coputer boots from hardisk.
-
Acronis system preparation
-
Af ter selection screen is shown - it will take several minutes
-
NO PANIC!
-
-
-
Enter to configuration menu as shown on picture
-
Configure IP address of the network card connected to Terminal Bus.
-
The IP address must be in the same range as computer to which backup is made.
-
-
-
Verify configuration of the IP address
-
switch to command line by pressing CTRL+F2
-
Type command ifconfig and check the IP address.
-
Use ping command to verify if computer to which backup is made is reachable.
-
Return to graphical interface by pressing CTRL+F1.
-
-
-
“Recuperacion” and instruct Acronis to search for backup.
-
Select computer on which backup will be located
-
it takes some time to get network response
-
When computer selected dialog for user name and password is shown.
-
Password verification
-
After pressing acceptar dialog indication successful connection to target computer is show. Now you have to press “Cancelar” to move ahead.
-
Warning message is shown - you can safely ignore it
-
-
-
After previous step list of folders is being shown. Select folder and backup archive.
-
Select which hardisk from archive you would like to recover
-
Select hardisk on target computer to restore
-
-
-
All recovery tasks are listed here.
-
Progress is being shown
-
wait until completion
-
By closing Acronis as shown computer is being directly rebooted.
-
Please remove CD prior to closing Acronis.
-
You are DONE!
Computer is back in service.
You are DONE!
Computer is back in service.